Seeed K.K.の松岡です。
Twitterでは時々呟いていますが、エンジニアブログは久しぶりです。4/15以来、3ヶ月ぶり。どーもどーも。
ようやくreTerminalが出荷開始されました。reTerminal何?という方は、こちらをご覧ください。
reTerminal カテゴリーの記事一覧 - Seeed K.K. エンジニアブログ
とはいえ、まだ生産台数が少ないので、ほとんどの方は届いていないと思います。届いた方はラッキーですね。わたしの手元には1台だけ届きました。ただ、現時点では未だ工事設計認証(いわゆる技適)を得ていないので、そのまま日本で使うわけにはいきません。そこで、内蔵している無線搭載版Compute Module 4を無線非搭載版Compute Module 4に交換して動かしてみたいと思います。
2021/10/15に技適マークの付いたreTerminalの販売を開始しました。
[速報] reTerminal日本国内販売開始 - Seeed K.K. エンジニアブログ
左が無線搭載版Compute Module 4、右が無線非搭載版Compute Module 4。

reTerminal内蔵のCompute Module 4は無線搭載
reTerminalの心臓部はRaspberry Pi Compute Module 4を採用しており、Compute Module 4はreTerminalに同梱しています。基板に取り付けてケースに収めた形で出荷しています。reTerminalの無線機能は、この内蔵されたCompute Module 4に搭載されたものを使っています。具体的には、Compute Module 4のCM4104032というモデルを内蔵しています。
Compute Module 4 Product Briefの5ページを見ると、無線有無とRAM容量、eMMC容量でいくつかのモデルが提供されていることがわかります。
無線非搭載版のCM4001032が入手できたので、これに交換することにします。

| reTerminal | Part # | Wireless | RAM | eMMC |
|---|---|---|---|---|
| 入れ替え前 | CM4104032 | Yes | 4GB | 32GB |
| 入れ替え後 | CM4001032 | No | 1GB | 32GB |
昨今の半導体不足と同様、Compute Module 4も入手が難しいです。😢
Compute Module 4を入れ替える
やり方はreTerminalのwikiページに書かれています。さまざまなケースが書かれていて、充実していますね。
Getting Started with reTerminal - Seeed Wiki
Compute Module 4の差し替え
何はともあれ、Compute Module 4の差し替えをしましょう。
真ん中のコネクタカバーを引っ張って外して、4か所のゴム足も引っ張って外します。ゴム足のところの奥にネジがあるので、ドライバーで外します。(計4本)
そして、グレーのバックパネルを引っ張って外します。バックパネルにはツメが8か所(!)あるので、折らないように注意しましょう。

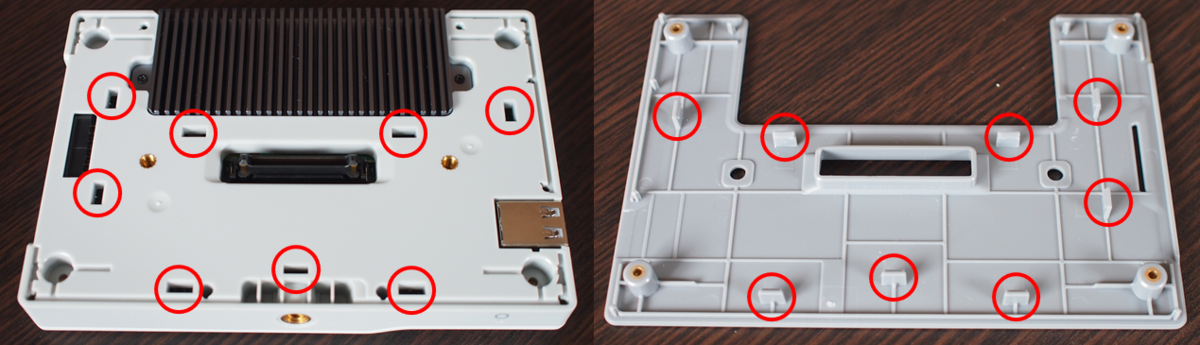
バックパネルを外すと、ヒートシンクを固定しているネジが見えるようになります。
ヒートシンク固定ネジを外して(計2本)、ヒートシンクを引っ張って外します。

Compute Module 4が見えました。
4か所のネジを外して(計4本)、カバーを外します。このとき、カバーに付いているアンテナとCompute Module 4が配線で接続されているので、Compute Module 4側のコネクタを外します。

外したアンテナのケーブルが基板に触れることがないように、コネクタ部を絶縁します。わたしはこの写真のように、マスキングテープでカバーに貼り付けました。

基板がむき出しになりました。
Compute Module 4を固定しているネジを外します。(計4本)
そして、Compute Module 4を引っ張り上げて、基板から取り外します。このときに、マイナスドライバーでこじるとコネクタを破損したり基板上の部品を壊したりする危険性があるので、十分注意してください。

逆の手順で、無線非搭載Compute Module 4を載せて、ネジして、カバーを取り付けます。
この後、Compute Module 4横のスイッチを操作するので、カバーを取り付けたところまでにします。


Raspberry Pi OSをインストールする
以降、Windowsの手順です。MacやLinuxの場合は、こちらをご参照ください。
Compute Module 4のeMMCに、Raspberry Pi OSをインストールします。
Raspberry Pi OSをマイクロSDに入れるときはRaspberry Pi Imagerというソフトで一発OKですが、Compute Module 4の場合はいくつか事前作業が必要です。
まず、WindowsにeMMCへ書き込むためのドライバーとツールをインストールします。rpiboot_setup.exeをダウンロードして実行します。
次に、Compute Module 4のブートモードをUSBブートにします。Compute Module 4横のスライドスイッチを手前に切り替えます。
そして、USB-CケーブルでPCに接続します。reTerminalのPWR LEDが点灯して、PCにBCM2711 Bootが認識されれば正常です。


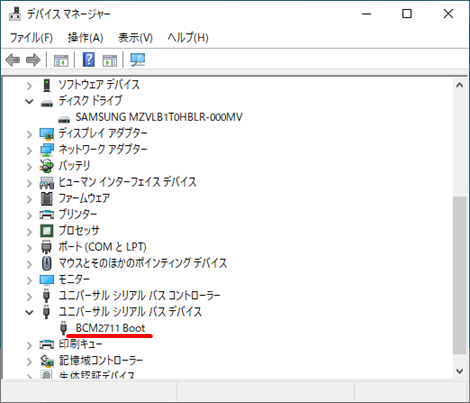
PCで、rpibootを起動します。すると、reTerminalのSYS LEDが点灯して、RPi-MSD-0001というディスクドライブが追加されます。
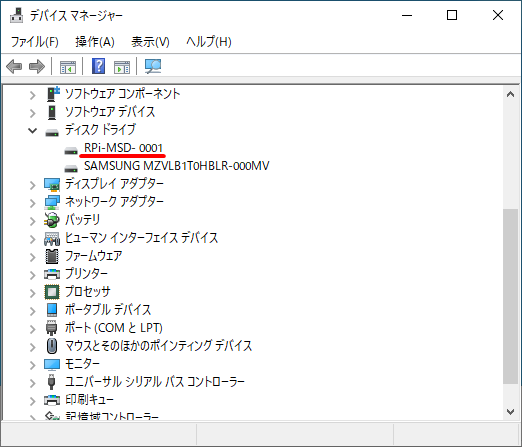
あとは、Raspberry Pi Imagerを使って、このRPI-MSD-0001にRaspberry Pi OSを書き込みます。
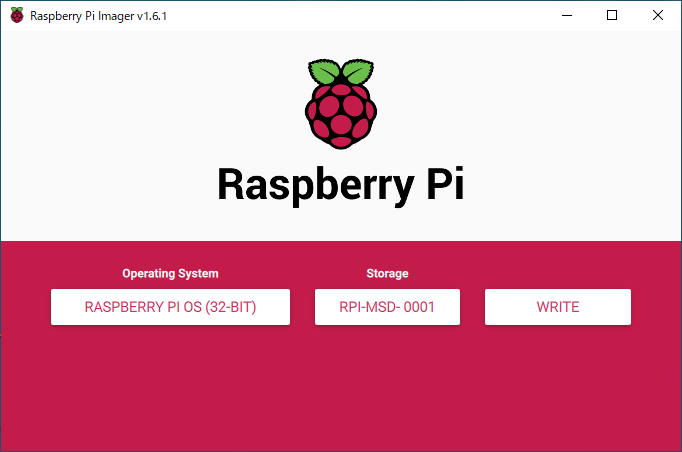
書き込みが終わったら、reTerminalとPCのUSB-C接続を外して、Compute Module 4のブートモードを元に戻します。
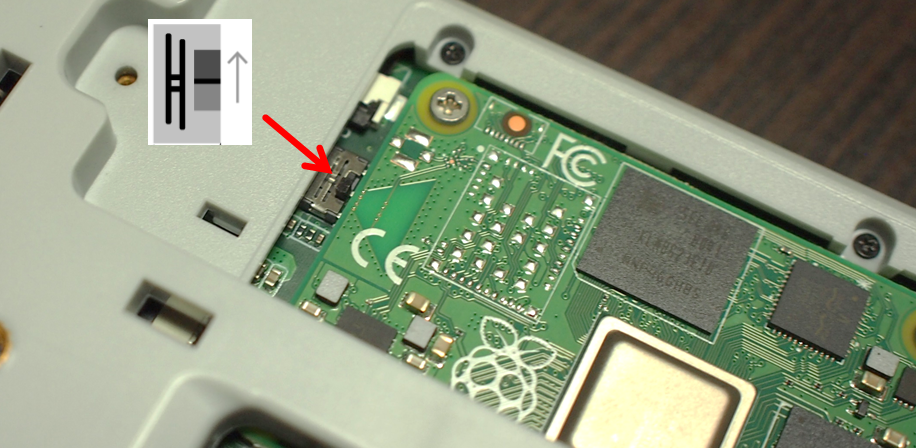
ACアダプター等でUSB-Cから電源供給すると、reTerminalでRaspberry Pi OSが起動します。初回は70秒ほどかりました。(2回目以降は約20秒。)
た・だ・し!
液晶ディスプレイには何も表示されません。液晶ディスプレイ表示に必要なドライバーがインストールされていないからです。
マイクロHDMIに外部ディスプレイを接続すると、起動状態を確認することができます。
ドライバーをインストールする
液晶ディスプレイなど、reTerminalに関連したドライバーは、下記コマンドでインストールします。230秒ほどかかりました。
git clone --depth 1 https://github.com/Seeed-Studio/seeed-linux-dtoverlays cd seeed-linux-dtoverlays sudo ./scripts/reTerminal.sh sudo reboot
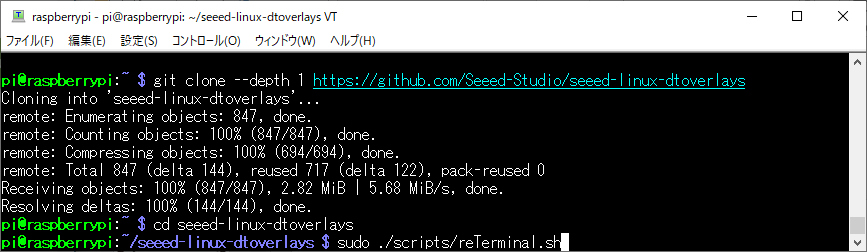

まとめ
reTerminalの技適は未だ。(取得予定)2021/10/15に技適マークの付いたreTerminalの販売を開始しました。[速報] reTerminal日本国内販売開始 - Seeed K.K. エンジニアブログ- 無線非搭載版Compute Module 4に入れ替えればすぐに利用できる。
- OSインストールは少し手間がかかる。(が、難しくはない)
- reTerminal向けドライバーを入れないと液晶ディスプレイ表示されない。
変更履歴
| 日付 | 変更者 | 変更内容 |
|---|---|---|
| 2021/7/12 | 松岡 | 作成 |
| 2021/10/19 | 松岡 | reTerminal日本国内販売開始へのリンクを追記 |