Seeed K.K.の松岡です。
eMMCを初期状態に戻す問合せを受けた時はreTerminalのCompute Module 4を入れ替える記事を案内していました。まぁまぁ問合せがあることと、最短の手順ではなかったので、新たに書くことにしました。
eMMCを初期状態に戻す
Raspberry Pi OSをマイクロSDに入れるときはRaspberry Pi Imagerというソフトで一発OKですが、reTerminalの場合はスライドスイッチの操作やrpibootソフトを使う必要があります。以降、ステップバイステップで示します。
- ツールをインストール
- ヒートシンクを外す
- Raspberry Pi OSをインストールする
- ヒートシンクを戻す
以降、Windowsの手順です。MacやLinuxの場合は、こちらをご参照ください。
ツールをインストール
WindowsにeMMCへ書き込むためのドライバーとツールをインストールします。rpiboot_setup.exeをダウンロードして実行してください。
そして、イメージを書きこむソフトRaspberry Pi Imagerもインストールします。このサイトからダウンロードして実行してください。
ヒートシンクを外す
真ん中のコネクタカバーを引っ張って外して、4か所のゴム足も引っ張って外します。ゴム足のところの奥にネジがあるので、ドライバーで外します。(計4本)
そして、グレーのバックパネルを引っ張って外します。バックパネルにはツメが8か所(!)あるので、折らないように注意しましょう。特に真ん中のコネクタとヒートシンクの間にあるツメ2か所が外しにくいです。がんばってください。

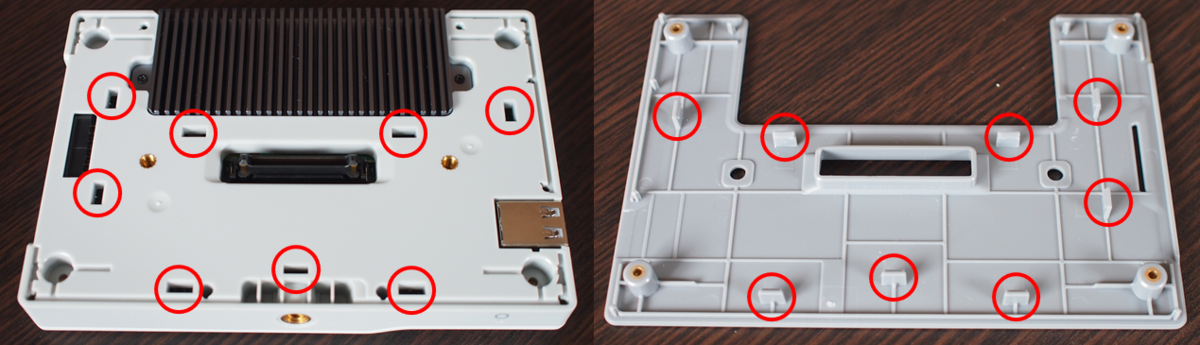
バックパネルを外すと、ヒートシンクを固定しているネジが見えるようになります。
ヒートシンク固定ネジを外して(計2本)、ヒートシンクを引っ張って外します。

これで、モード切替のスライドスイッチを操作できるようになりました。
Raspberry Pi OSをインストールする
Compute Module 4のeMMCに、Raspberry Pi OSをインストールします。
Compute Module 4のブートモードをUSBブートにします。Compute Module 4横のスライドスイッチを手前に切り替えます。
そして、USB-CケーブルでPCに接続します。reTerminalのPWR LEDが点灯して、PCにBCM2711 Bootが認識されれば正常です。


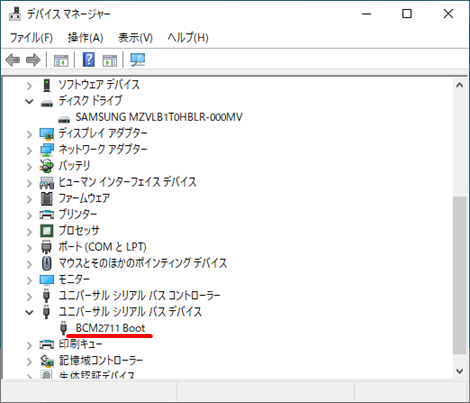
PCで、rpibootを起動します。すると、reTerminalのSYS LEDが点灯して、RPi-MSD-0001というディスクドライブが追加されます。
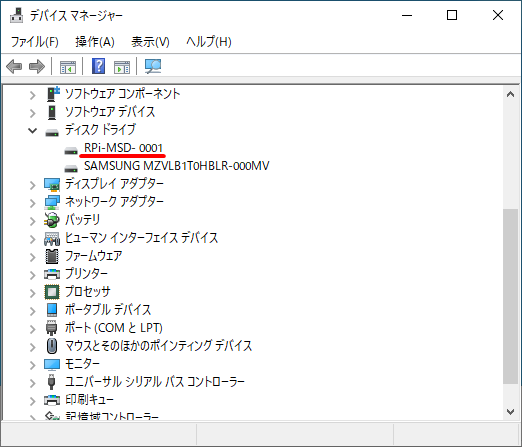
あとは、Raspberry Pi Imagerを使って、このRPI-MSD-0001にRaspberry Pi OSを書き込みます。
このときに、Operating SystemはUse customを選択して、このサイトにある32bitのOSイメージを使ってください。
Seeedが提供しているOSイメージには、通常のRaspberry Pi OSにreTerminal用のドライバが追加してあります。

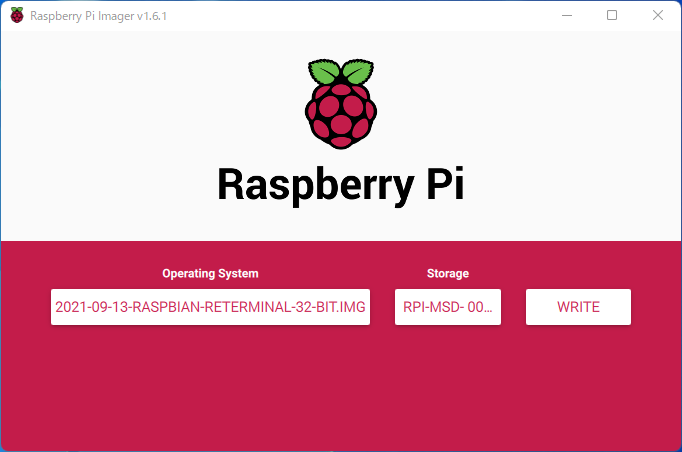
書き込みが終わったら、reTerminalとPCのUSB-C接続を外して、Compute Module 4のブートモードを元に戻します。
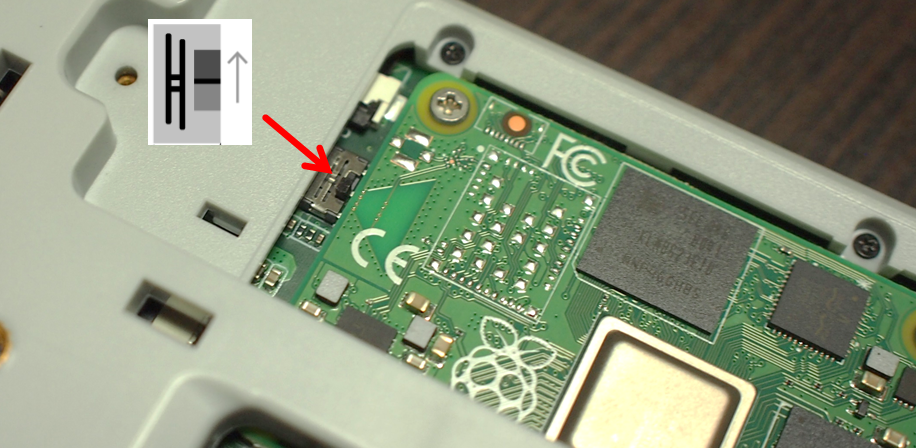
ACアダプター等でUSB-Cから電源供給すると、reTerminalでRaspberry Pi OSが起動します。初回は70秒ほどかりました。(2回目以降は約20秒。)
ヒートシンクを戻す
Raspberry Pi OSをシャットダウンして、さきほどと逆の手順でヒートシンクを戻してバックパネルを取り付けます。
変更履歴
| 日付 | 変更者 | 変更内容 |
|---|---|---|
| 2021/12/28 | 松岡 | 作成 |