Seeed K.K.の松岡です。
Arduino化したWio Nodeのファームウェアを元に戻す手順を記しておきます。

経緯
2016年頃から販売しているWio Nodeですが、スマートフォンアプリWio Link Appでチョイチョイとセットアップすれば、Web APIを呼び出すだけでセンサーの値を取得できたりリレーを動かしたりできるという手軽さから今でも根強く売れています。また、値段の安さにひかれて、Wio Nodeのハードウェアだけを利用、例えば、Arduino IDEで開発したソフトウェアをWio NodeのESP8266に書きこんで利用いただいているケースもあります。←これを「Wio NodeのArduino化」と言います。
一旦、Wio NodeをArduino化すると、元々入っているファームウェアは上書きされて消えてしまい、Wio Link Appからセットアップすることが出来なくなります。Advanced User GuideのRepair Bricked Wio Linkを実施すると元通りに戻りますが、、、現在、(使用するツールが新しくなっていたりして)ここに書かれている手順通り操作することができない状況です。
そこで、ここに現時点の最新のツールによる手順を記しておきます。
準備作業
ファイルのダウンロード
以下のソフトウェアやファイルをダウンロードして、必要に応じて解凍します。
- Flash Download Tools @ Espressif
Espressifのサイトから、Flash Download Toolsをダウンロードして解凍してください。
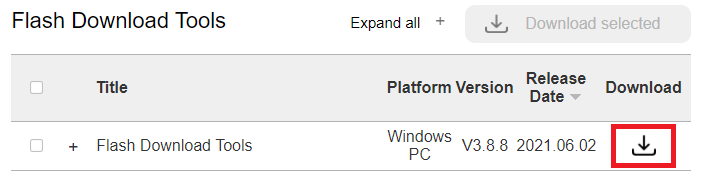
- Wio Linkファームウェア一式 @ Seeed-Studio
GitHubのWio_Linkリポジトリから、Wio Linkファームウェア一式をダウンロードしてください。
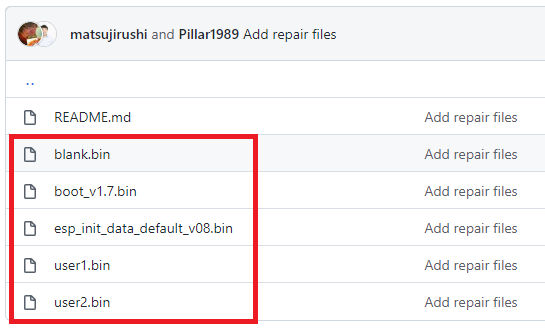
GitHubからダウンロードする方法が分からない方は、このリンクでmaster.zipをダウンロードして、repairディレクトリ配下のファイルを取り出してもOKです。
ハードウェアを接続
Wio NodeのGrove-D0コネクタとPCを、USB-UART変換器を介して接続してください。
| Groveピン番号 | 機能 | Groveケーブルの色 | 接続先 |
|---|---|---|---|
| Pin1 | RX | 黄 | USB-UARTのTXDに接続 |
| Pin2 | TX | 白 | USB-UARTのRXDに接続 |
| Pin3 | VCC | 赤 | (接続してはいけない) |
| Pin4 | GND | 黒 | USB-UARTのGNDに接続 |
ファームウェアの書き込み
先ず最初に、Wio NodeのUSBを接続して、Wio Nodeへ電源を供給してください。
次に、Wio NodeのFUNCボタンを押しながらRSTボタンをクリックして、Wio Nodeをダウンロード可能なモードに切り替えてください。正常に切り替わると、赤LED、青LEDは消灯して、緑LEDだけ点滅します。
Flash Download Toolを起動してください。ChipTypeはESP8266、WorkModeはdevelopを選択して、OKをクリックしてください。
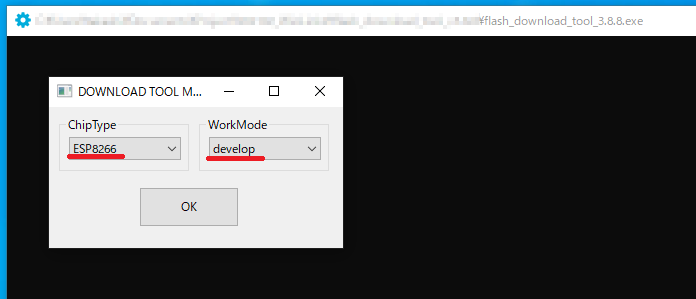
下図のとおり入力、選択して、COM番号を選んでからSTARTをクリックしてください。
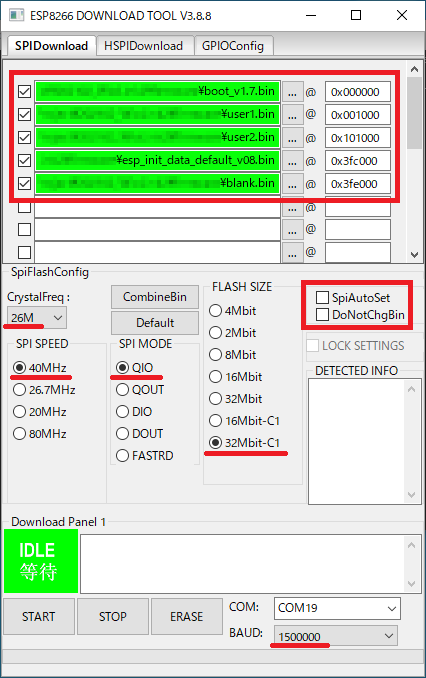
| file | address |
|---|---|
| boot_v1.7.bin | 0x000000 |
| user1.bin | 0x001000 |
| user2.bin | 0x101000 |
| esp_init_data_default_v08.bin | 0x3fc000 |
| blank.bin | 0x3fe000 |
Download Panel 1にFINISHと表示されれば書き込み成功です。
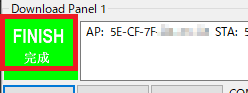
変更履歴
| 日付 | 変更者 | 変更内容 |
|---|---|---|
| 2021/8/27 | 松岡 | 作成 |