Seeed K.K.の松岡です。
2023年10月10日にDebian 12(コードネーム"bookworm")ベースのRaspberry Pi OSがリリースされました。Raspberry Pi Imagerでも、デフォルトで"bookworm"が選ばれています。しかし、Seeedが提供しているデバイスドライバ(Seeedデバイスドライバ)が"bookworm"に対応していないので、reTerminalに"bookworm"を入れて動かすことができませんでした。
11月に入って、SeeedはSeeedデバイスドライバをアップデートしてreTerminalで"bookworm"ベースのRaspberry Pi OSが動くようになりました。よかったよかった。
そんなわけで、reTerminalのセットアップ手順を書いておきます。

概要
OSインストール
reTerminalに"bookworm"ベースのRapsberry Pi OSをインストールします。32bitと64bitの両方が提供されていますが、Raspberry Pi公式が推奨している64bitにします。
STM32ファームウェアバージョン確認
reTerminalに内蔵された、ディスプレイを制御しているSTM32のファームウェアバージョンを確認します。これが古いとディスプレイが表示されないことがあるからです。
Seeedデバイスドライバインストール
Seeedデバイスドライバをインストールします。必要なファイルをGitHubからダウンロードして、OSにインストールします。
ディスプレイ向きとタッチパネル設定
ディスプレイが横向きに表示されてしまい、かなり使いにくいのを直します。
(必要に応じて)パッケージ更新とローカライゼーション設定
1. OSインストール
この記事に沿って、Raspberry Pi ImagerからreTerminalにOSをインストールしてください。
わたしが実施したときのRaspberry Pi Imagerの選択、設定画面ショットはこちらです。OSは64bit Desktopにして、PCからアクセスできるようにSSHを有効にしました。



uname -aとgetconf LONG_BITを実行すると、aarch64と64が表示されているので、ファイル、カーネルとも64bitであることがわかります。
$ cat /boot/firmware/issue.txt Raspberry Pi reference 2023-10-10 Generated using pi-gen, https://github.com/RPi-Distro/pi-gen, 962bf483c8f326405794827cce8c0313fd5880a8, stage4 $ uname -a Linux raspberrypi 6.1.0-rpi4-rpi-v8 #1 SMP PREEMPT Debian 1:6.1.54-1+rpt2 (2023-10-05) aarch64 GNU/Linux $ getconf LONG_BIT 64
この時点では、まだSeeedデバイスドライバをインストールしていないのでいくつかのデバイスが機能していません。ディスプレイは真っ黒で何も表示されないです。

2. STM32ファームウェアバージョン確認
この記事を参考に、i2ctransferコマンドでSTM32G030にバージョン番号を問い合わせしてください。そして、表示されたバージョンが最新かどうか確認してください。
わたしのreTerminalはv1.8(最新)でした。
$ i2ctransfer -y 1 w1@0x45 0x97 r2 0x01 0x08
3. Seeedデバイスドライバインストール
まず、GitHubからSeeedデバイスドライバをダウンロードしてください。
$ cd && git clone --depth 1 https://github.com/Seeed-Studio/seeed-linux-dtoverlays $ cd seeed-linux-dtoverlays
わたしが実施したときの最終更新日は2023年11月14日でした。
$ git log -n 1
commit 673d491e1c3f4d528cb7379103c5c514ea12dbb5 (grafted, HEAD -> master, origin/master, origin/HEAD)
Author: bigbearishappy <953308023@qq.com>
Date: Tue Nov 14 08:45:11 2023 +0000
fix kernel version compatibility issue
Signed-off-by: bigbearishappy <953308023@qq.com>
そして、reTerminal.shを実行してSeeedデバイスドライバをインストールしてください。
最後にPlease reboot your device...と表示されれば正常です。sudo rebootで再起動してください。
$ sudo ./scripts/reTerminal.sh ... ------------------------------------------------------ Please reboot your device to apply all settings Enjoy! ------------------------------------------------------ $ sudo reboot
この時点でディスプレイが表示されます!
(しかし横向きに😅)

4. ディスプレイ向きとタッチパネル設定
Screen Configuration(Preferences > Screen Configuration)を起動して、ディスプレイの表示を回転してください。具体的には、Layout > Screens > DSI-1 > Orientation > Rightを選択します。

加えて、タッチパネルも回転する必要があります。
タッチ/boot/config.txtのdtoverlay=reTerminal,tp_rotate=1をdtoverlay=reTerminal,tp_rotate=0に書き換えて再起動してください。
$ sudo vi /boot/config.txt $ sudo reboot
おめでとう!

5. (必要に応じて)パッケージ更新とローカライゼーション設定
必要に応じて、パッケージを更新したり、ローカライゼーションを日本語に設定してください。
パッケージ更新。
$ sudo apt update && sudo apt upgrade ... 120 upgraded, 7 newly installed, 0 to remove and 0 not upgraded. Need to get 306 MB of archives. After this operation, 138 MB of additional disk space will be used. Do you want to continue? [Y/n] ...
日本語化。
Raspberry Pi Configuration(Preferences > Raspberry Pi Configuration)
- Localisation
- Locale
- Language = ja (Japanese)
- Character Set = UTF-8
- Wireless LAN Country
- Country = JP - Japan
- Locale

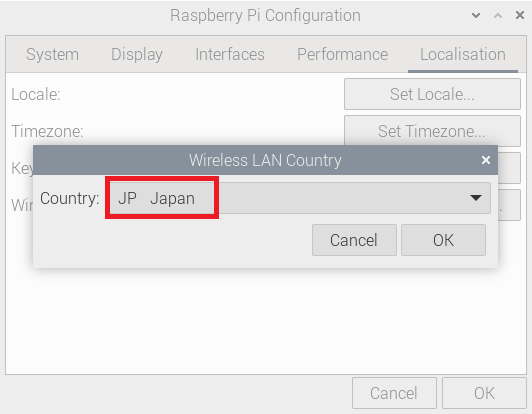

参考リンク
- Flash Raspberry Pi OS which is newest version - Bookworm
- How to troubleshoot the black screen issue on reTerminal
- The screen orientation is incorrect after installing Raspberry Pi OS - Raspberry Pi OS Bookworm
- reTerminalのeMMCを初期状態に戻す
- reTerminalのSTM32ファームウェアのバージョン確認とアップデート
変更履歴
| 日付 | 変更者 | 変更内容 |
|---|---|---|
| 2023/11/29 | 松岡 | 作成 |