GroveDriverPackとは、GroveモジュールとWioボードまたはReButtonを組み合わせて利用しようとするユーザーが、素早くプログラミングを行えることを目的に開発されたライブラリパッケージです。対応するGroveモジュールは20種類を超え、様々なタイプのセンサーやアクチュエーターに対応しています。対応しているGroveモジュールの一覧は、こちらで確認することができます。
- 対応ボード
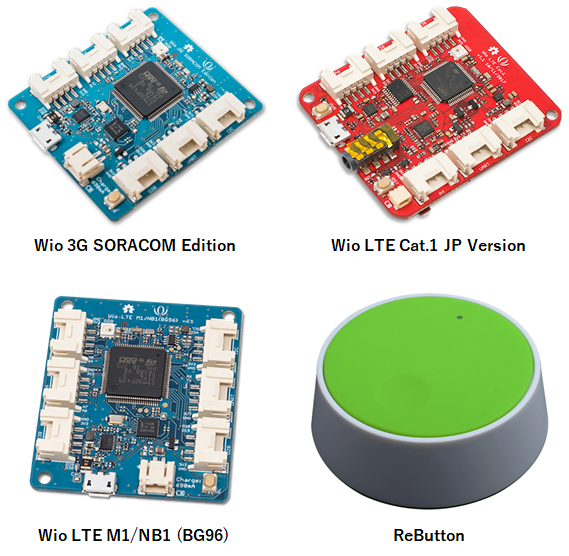
本記事では、GroveDriverPackをArduino IDEにインストールし、サンプルコード(スケッチ)をビルド、Wio 3G SORACOM Editionにファームウェアを書き込むところまでを説明します。
尚、Arduino IDE自体のインストール方法については割愛しますので、下記の制限事項にご注意ください。
GroveDriverPackを利用する上での制限事項
- Arduino Create (Arduino Web Editorなどのオンラインツール) には対応していない
準備
GroveDriverPackを利用するためには、GroveDriverPack自体のライブラリと、以下の表に示すボードパッケージとライブラリもインストールする必要があります。 インストールする場合には、メンテナーが "Seeed K.K." のもの ("by Seeed K.K."と記載されているもの) を選択します。
| ボード名 | ボードパッケージ | ライブラリ |
|---|---|---|
| Wio LTE M1/NB1 (BG96) | SeeedJP STM32 Boards [v1.3.0] |
Wio cell lib for Arduino [v1.7.0] |
| Wio 3G SORACOM Edition | ||
| Wio LTE Cat.1 JP Version | Wio LTE for Arduino [v2.10.0] |
|
| ReButton | SeeedJP ReButton [v1.2.0] |
(none) |
※. []内は、執筆時点の最新バージョンを記載しています
以降の手順では、Wio 3G SORACOM Editionをサンプルとして説明します
Wioボード用のパッケージリストを設定
Arduino IDEにSeeed K.K.がメンテナンスしているパッケージの所在を登録します。 これを実施することにより、ボードマネージャに各ボードパッケージが認識されます。
- Arduino IDEを起動し、「ファイル > 環境設定」を選択
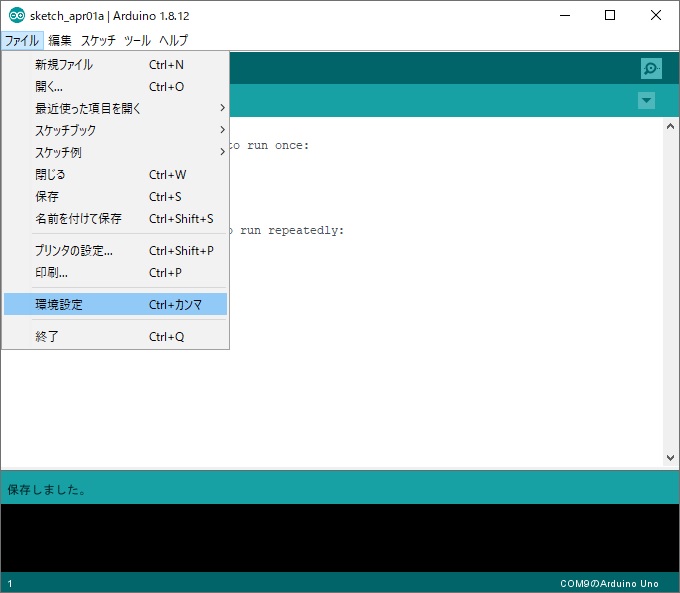
- 設定タブの追加の "ボードマネージャのURL" に次のURLを入力し、OKをクリック
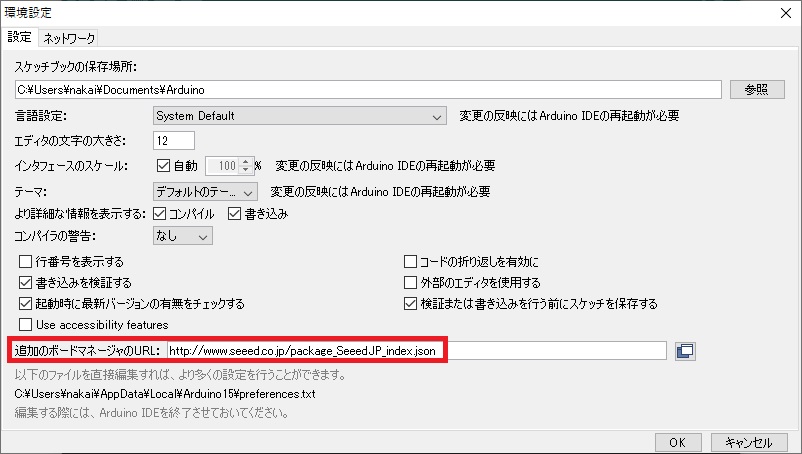
ボードパッケージのインストール方法
- 「ツール > ボード > ボードマネージャ...」 を選択します
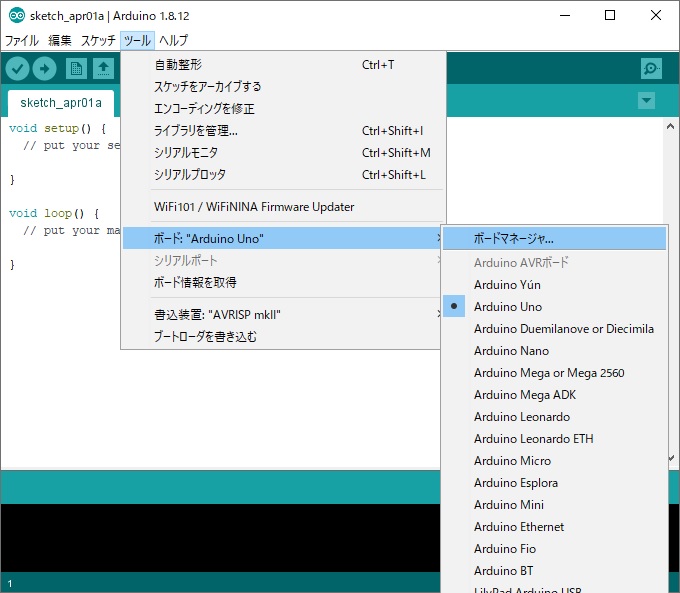
- 検索欄に利用するボードに対応するボードパッケージ名称を入力し、最新のバージョンを選択してインストールします。ここでは "SeeedJP STM32 Boards" と入力
!注意!
"SeeedJP STM32F4 Boards"を誤って選択しないようにご注意ください。
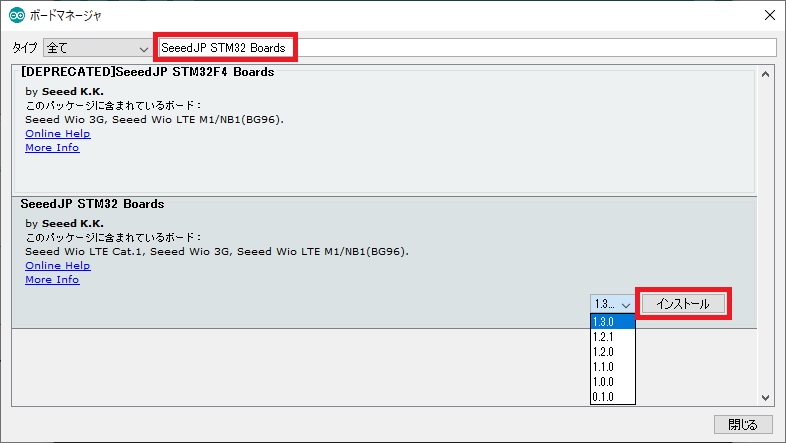
GroveDriverPackとライブラリのインストール方法
- 「ツール > ライブラリを管理」を選択します
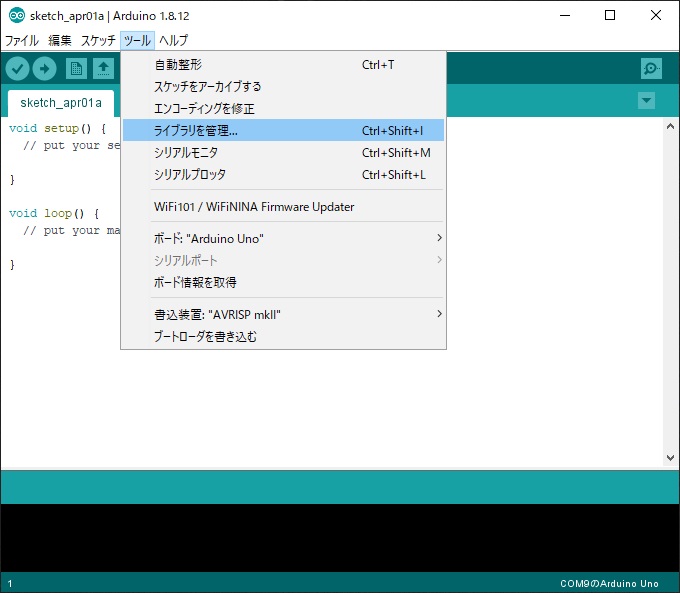
- まずはGroveDriverPackをインストールするために、検索欄に "GroveDriverPack" と入力してインストールします
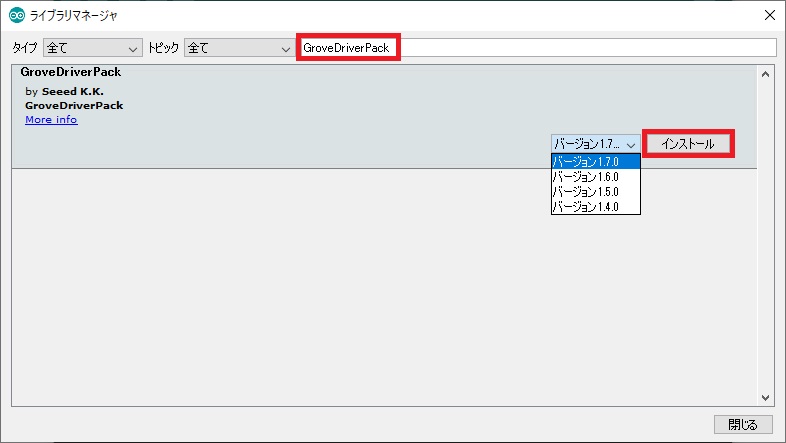
- 同様に利用するボードに対応するライブラリをインストールします。ここでは "Wio cell lib for Arduino" をインストール

サンプルコードを使う
必要なライブラリのインストールが終われば、いよいよGroveDriverPackを活用することができます。 手始めにライブラリに収録されているサンプルコード(スケッチ)をビルドしてみましょう。
- 「ツール > ボード」で利用するボードを選択します。ここでは "Seeed Wio 3G" を選択
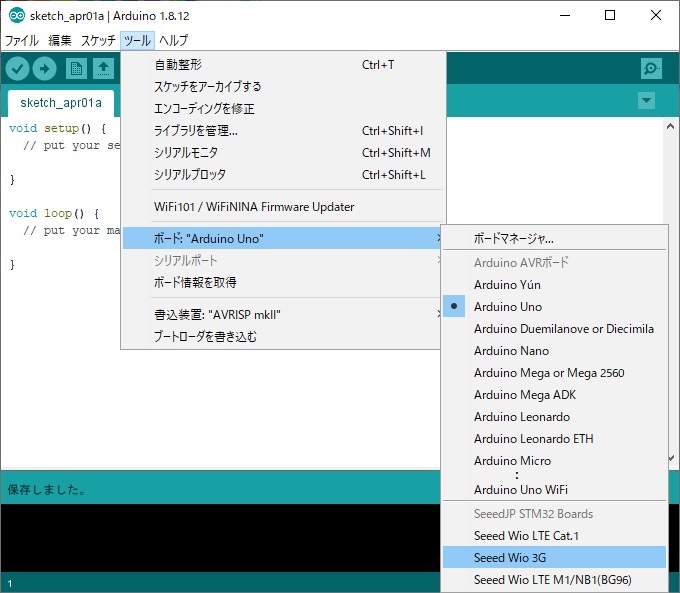
- 「ファイル > スケッチ例 > GroveDriverPack」でサンプルコードを選択します。ここでは "Grove4DigitDisplay" を選択
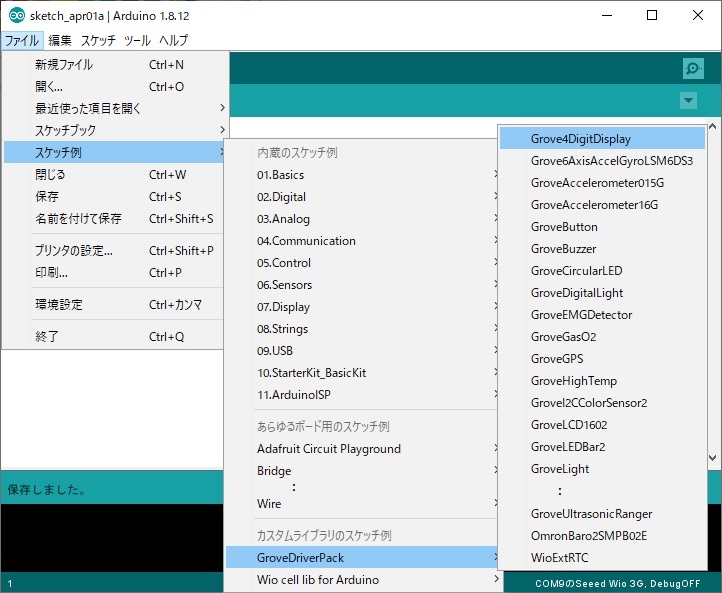
- サンプルを選択すると新しいウィンドウが開きます

- 作業用PCとボードがUSBケーブルで接続されていることを確認し、「スケッチ > マイコンボードに書き込む」を選択すると、ビルドとダウンロードが開始します。
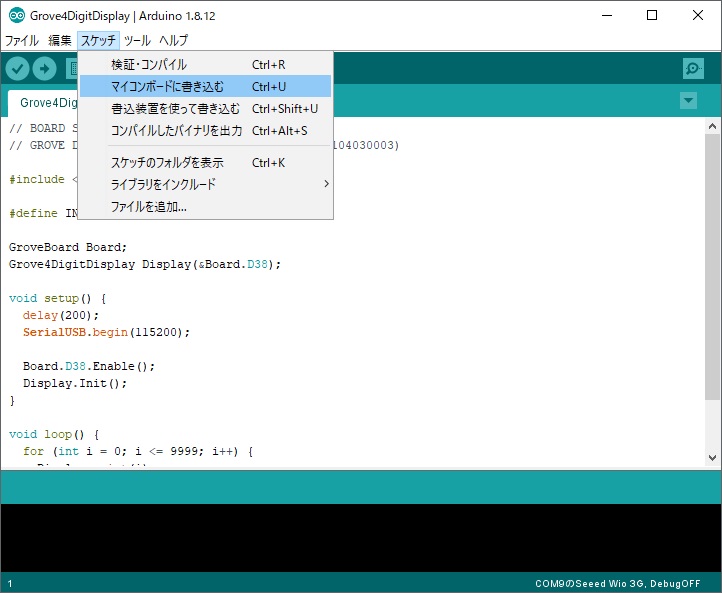
- "ボードへの書き込むが完了しました。" と表示されるまで待ちます
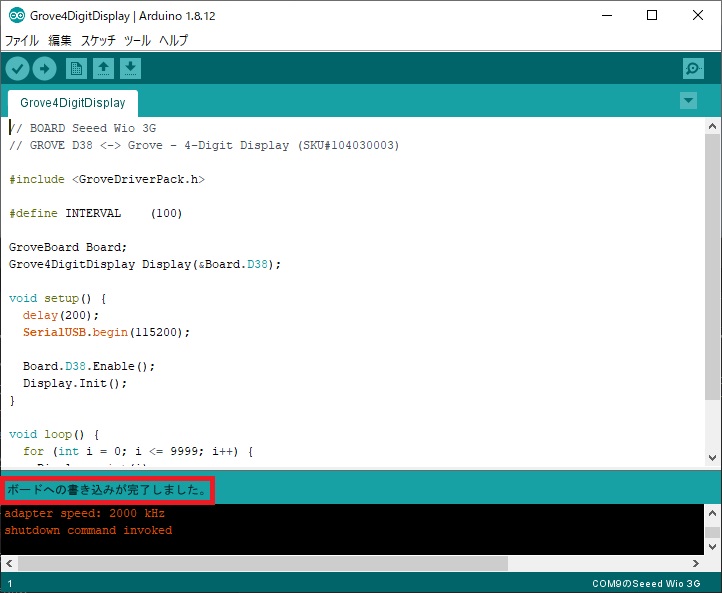
- 書き込み完了後、下の写真のようにGrove - 4-Digit Displayでカウントアップ表示されます。尚、Grove - 4-Digit DisplayはWio 3G SORACOM EditionのD38ポートに接続されています

Tips. 詳細なビルドログと書き込みログを表示
- 「ファイル > 環境設定」で "より詳細な情報を表示する" にチェックを入れる
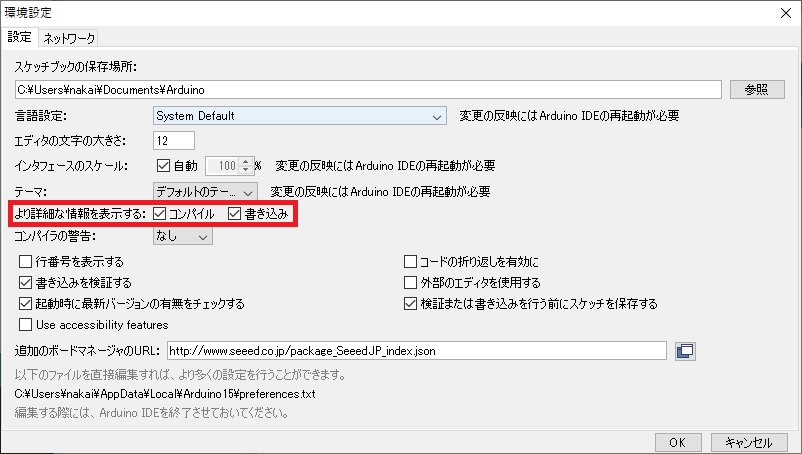
変更履歴
| 日付 | 変更者 | 変更内容 |
|---|---|---|
| 2020/4/1 | mnakai | 作成 |